How to Find Your Minecraft Server Address? Step-by-Step Guide
Minecraft is the most popular sandbox video game that has gained the engagement of millions of players all over the world. This unique game has endured the test of time, especially in an era where gamers quickly move on to new titles.
But what is Minecraft? The Minecraft game allows players to build and explore block-based 3D virtual worlds that are procedurally generated.
Minecraft is a favorite among players of all ages due to its endless creativity and exploration opportunities. Nevertheless, the enjoyment isn't solely derived from solo play; the other half of the fun lies in teaming up with fellow Minecraft enthusiasts who share your passion.
The key feature of the Minecraft game is the multiplayer function, which allows players to interact with others and be either competitive or collaborative in the same virtual environment. This means that it enables users to connect with one central server, which acts as a host for all the game players.
In this article, we will explore how to find the Minecraft server address. Furthermore, we will also demonstrate how to set up a Minecraft server on the Windows operating system.
An Overview: Minecraft Server Address
Participants in multiplayer games must input the Minecraft server address (IP address) to join the game session, which serves as the server’s unique identity. The Minecraft IP address enables players to connect with a particular server and play multiplayer games with friends or individuals from different parts of the world.
Using several various means, users can acquire these IP addresses. Some servers readily provide their public IP addresses, while others require users to submit applications or become part of exclusive communities for access.
With the appropriate Minecraft IP address in hand, players can easily connect with a desired server, immersing themselves completely in a shared virtual environment. This significantly enhances the overall gaming experience within the Minecraft universe, fostering interactions, collaborations, and friendly competitions among fellow game enthusiasts.
How to Find Your Minecraft Server IP Address? (What Is My Minecraft Server IP)
Are you looking to find the answer to the question: what is my Minecraft server IP? If so, you can find the answer here. Beginners often encounter difficulties when trying to locate their Minecraft server's IP address after installing Minecraft on their systems.
Steps to Find Your Minecraft Server Address
If you find yourself in this situation and don't have information about your Minecraft server address, don't worry! Finding a Minecraft server address is a simple and easy procedure. In this section of the article, we will guide you on how to find the Minecraft server IP address on the Windows operating system. All you need to do is follow the steps listed below:
Step 1: Launch the Run Command Prompt
To run commands on Windows, open the Run window using the “Windows + R” shortcut. The following Run window should display at the start of the menu:
To run commands on the Windows command prompt, type the “cmd” in the text box. You will see the black command prompt on your desktop.
Step 2: Find the Minecraft Server IP Address
In this step, you will find your Minecraft server address. To do this, use the “ipconfig/all” command.
> ipconfig/all This command displays all IP addresses, including IPv4, IPv6, gateways, Ethernet, and LAN adapter information on the command prompt.
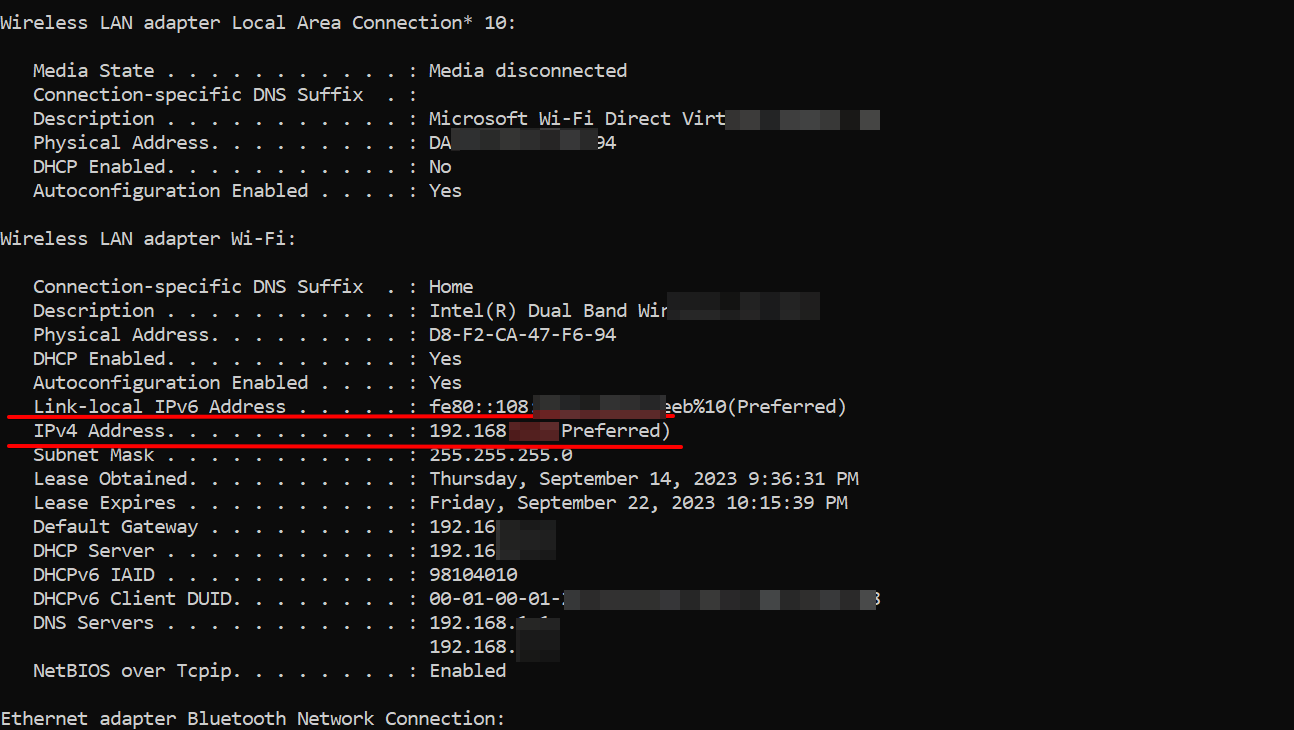
As you can see, we highlighted the IPv4 address, which is also known as your Minecraft server's IP address. If you are using a LAN or wired connection, you'll find the IP address listed under Ethernet. You can choose to keep the Command Prompt (CMD) window open if you plan to set up your Minecraft server. Otherwise, you can close it.
Below, we've provided a comprehensive, step-by-step guide for setting up your own Minecraft server game.
How to Set up a Minecraft Server on Windows?
You can easily install Minecraft servers on Windows as well as on Linux distribution.
Prerequisites
Before starting the Minecraft server installation, you should have the below prerequisites:
- A running Windows operating system.
- The system should have 4GB RAM.
- An Internet connection with unlimited bandwidth.
Step to Install a Minecraft Server on a Windows Operating System
To install a Minecraft server on a Windows platform, you need to perform the following steps:
Step 1: Download Java
Download the latest Java version on Windows from its official website.
source: https://www.java.com/en/download/
A .exe file will start downloading on your system. After completing the download process, double-click on this file and click on “Install.”
Once the Java installation is completed, restart your system to make the changes take effect.
Step 2: Download the Minecraft Server
After installing Java, download the latest Minecraft server from its official website. Here, we are downloading the “minecraft_server.1.20.1.jar” file on the Windows system.
A .jar file will be downloaded to your system. Now, create a Minecraft server folder and move the downloaded Minecraft server file from the Downloads folder to the Minecraft folder.
Step 3: Extract the Files Using the Minecraft Server File
Double-click on the “server.jar” file to extract the files that are required for installing the Minecraft server. Or, you can run the “server.jar” file with administrator privileges. You will use the extracted files for setting up and configuring the Minecraft server on your Windows system.
Step 4: Configure Server Properties
In this step, you will set up server properties. To do that, you will need to agree with the Minecraft End User License Agreement (EULA). Open Minecraft EULA and accept it. Once you read it, open the “eula.txt” file. Now, accept the user license agreement by modifying the “eula=true.” Save the changes and close this file.
To configure Minecraft server properties, you will change the “server.properties” configuration file. This file contains all information and configuration, including server port, memory, and game settings. You can find the pre-defined server port is Port 25565. Adjust the parameters in “server.properties” according to your preferences.
Step 5: Allow Access to Windows Firewall
After running the Minecraft server .jar file, a popup will display on Windows. Click on “Allow Access” to allow access to the Minecraft server operating on the Windows firewall. It ensures that you are now able to connect to the game server.
After doing the steps listed above, you will see the following Minecraft server stats window displayed on your desktop:
Run the Minecraft Server Using Command Line on Windows OS
You can also install the Minecraft server on Windows using the command prompt, and the whole process is quite simple. Open the command prompt window and locate the Minecraft folder where you will keep the downloaded .jar file.
> cd MinecraftTo run the Minecraft server using the command prompt, type the following command:
> java -Xmx1024M -Xms1024M -jar minecraft_server.1.20.1.jar nogui
In the command above, you will replace the file name with your “.jar” Minecraft server file.
How to Play a Minecraft Game with Friends as a Multiplayer?
To join Minecraft as a multiplayer player, you need to share your Minecraft server address (IP address) with your friends. Once you have the Minecraft server IP Address, follow the steps below to access the Minecraft server using the IP address:
- It is assumed that you have set up a Minecraft server on your Windows PC. So, open Minecraft on your system.
- Find and click on the “Direct Connect” option.
- Now, type the Minecraft server address in the text box.
- Click on the “Join Server” to join Minecraft as multiplayer.
After executing the steps above, your friends will be able to connect to your Minecraft Server. Congratulations! You have successfully connected the Minecraft server with your friends.
What Key Factors Should You Consider While Choosing the Best Minecraft Server in 2023?
In this section, we have listed some key factors that you should consider while choosing the best Minecraft server in 2023:
- Look for servers with high uptime (ideally 98-99%) to avoid frustrating downtime during gameplay.
- Consider the server's player base; a balance between a limited and active population is essential for an enjoyable gaming experience.
- Carefully assess hosting plans and potential costs, including donations, to ensure they align with your budget.
- Prioritize servers that offer 24/7 technical support via phone and email to address any issues promptly.
- Choose a game server host with multiple worldwide locations to minimize network latency and ensure lag-free gameplay.
- Opt for hosting plans that utilize powerful hardware to reduce loading times and prevent lag.
- Seek servers with active player communities for assistance, guidance, and an enriched gaming experience.
By following the factors mentioned above, you will be able to select the right Minecraft server for your needs easily.
Conclusion
In this article, we have provided you with an overview and valuable insights on locating your Minecraft server address or Minecraft IP address, along with guidance on configuring it for multiplayer use. If you wish to create your multiplayer server or discover your server's IP address, this article will walk you through the entire procedure. And for those in search of comprehensive Minecraft server lists catering to active users, you can easily access them as well.
If you have any questions, feel free to ask via the comments.